•14:59
Debes indicar las recetas que has elegido para elaborar tu menú.
GRACIAS
GRACIAS
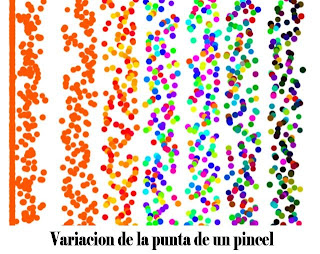
VARIACION DE LA FORMA DE UN PINCEL
Para ver cómo cambia la forma del pincel, realiza pruebas sobre un lienzo, tamaño A4 en horizontal resolución 150 pixel por pulgada.
Sobre la marcha, conforme realizas cambios en el pincel, dibujas sobre el lienzo.
Toma como color base el naranja, cuya numeración es #ff5400
COMIENZAN AQUÍ LAS PRUEBAS:
1.-Selecciona la herramienta PINCEL
2.-Elige la punta de pincel con número 13.
VAMOS A MODIFICAR SU FORMA
3.-Abriremos la paleta de pinceles, en menú superior VENTANA->PINCELES (también pulsando F5).
4.-En la columna de Forma de la punta del pincel, marcar:
* DINAMICA DE LA FORMA: Desplegar en control y poner: Presión de la pluma.
* DISPERSION: el trazo del pincel se extenderá. Desplaza los manejadores hasta ver dicho efecto.
*VARIACION DEL TAMAÑO: igualmente, marca esta opción y mueve manejadores
* DINAMICA DEL COLOR: Márcalo y haz pruebas variando el TONO al 0%, 33%, 60% 100%
(haz lo mismo con el resto de variaciones)
EJERCICIO FINAL. ESTO ES LO QUE DEBES COLGAR EN BLOG.
Sobre el lienzo anterior, coloca 8 guías, y sobre ella traza una línea con la muestra del pincel donde se observen los cambios.
TRUCO : Pulsando la tecla Shift el trazo del pincel que estás realizando se alinea con la guía.
Te adjunto una muestra del ejercicio para que veas cual debería ser el resultado.
Guardar y colgar en blog con explicación.
Para ver cómo cambia la forma del pincel, realiza pruebas sobre un lienzo, tamaño A4 en horizontal resolución 150 pixel por pulgada.
Sobre la marcha, conforme realizas cambios en el pincel, dibujas sobre el lienzo.
Toma como color base el naranja, cuya numeración es #ff5400
COMIENZAN AQUÍ LAS PRUEBAS:
1.-Selecciona la herramienta PINCEL
2.-Elige la punta de pincel con número 13.
VAMOS A MODIFICAR SU FORMA
3.-Abriremos la paleta de pinceles, en menú superior VENTANA->PINCELES (también pulsando F5).
4.-En la columna de Forma de la punta del pincel, marcar:
* DINAMICA DE LA FORMA: Desplegar en control y poner: Presión de la pluma.
* DISPERSION: el trazo del pincel se extenderá. Desplaza los manejadores hasta ver dicho efecto.
*VARIACION DEL TAMAÑO: igualmente, marca esta opción y mueve manejadores
* DINAMICA DEL COLOR: Márcalo y haz pruebas variando el TONO al 0%, 33%, 60% 100%
(haz lo mismo con el resto de variaciones)
EJERCICIO FINAL. ESTO ES LO QUE DEBES COLGAR EN BLOG.
Sobre el lienzo anterior, coloca 8 guías, y sobre ella traza una línea con la muestra del pincel donde se observen los cambios.
TRUCO : Pulsando la tecla Shift el trazo del pincel que estás realizando se alinea con la guía.
Te adjunto una muestra del ejercicio para que veas cual debería ser el resultado.
Guardar y colgar en blog con explicación.

Continuamos con la creación de marcos infantiles, haciendo uso de la herramienta PLUMA.
Te adjunto la imagen original a tratar, junto al resultado de mi trabajo y las capas necesarias.
Básicamente sería:
1.- Editar la imagen original.
2.- Duplicar capa.
3.- Con formas personalizadas, CREAR UN TRAZADO (ver barra de opciones) ¡¡¡¡HAZ USO DEL ESPACIO PARA UBICAR BIEN LA FORMA!!!.
4.- Manipular el trazado con la herramienta convertir punto de ancla.
5.- Seleccionar el trazado (recuerda que se hace dentro de la paleta TRAZADO)
6.- Borrar zona de la selección. Ya tendrás el hueco para colocar una fotografía.
Creación de marco rosa:
7.- CREA UNA CAPA NUEVA que esté encima de todas.
8.- En la paleta TRAZADOS, carga nuevamente el trazado como selección.
9.- Aumenta el GROSOR del trazado, llendo a SELECCION->MODIFICAR BORDE, poniendo 25 pixel.
10.- Colorea la zona seleccionada.
11.- Aplica un estilo de capa.
Para mejorar marco:
12.- Vuelve a la paleta de TRAZADOS y carga la selección antigua.
13.- Sobre la última capa del marco creado, borra lo que aparezca dentro de la selección.
Ya tienes finalizado el marco.
Colgar en blog con explicación.
Te adjunto la imagen original a tratar, junto al resultado de mi trabajo y las capas necesarias.
Básicamente sería:
1.- Editar la imagen original.
2.- Duplicar capa.
3.- Con formas personalizadas, CREAR UN TRAZADO (ver barra de opciones) ¡¡¡¡HAZ USO DEL ESPACIO PARA UBICAR BIEN LA FORMA!!!.
4.- Manipular el trazado con la herramienta convertir punto de ancla.
5.- Seleccionar el trazado (recuerda que se hace dentro de la paleta TRAZADO)
6.- Borrar zona de la selección. Ya tendrás el hueco para colocar una fotografía.
Creación de marco rosa:
7.- CREA UNA CAPA NUEVA que esté encima de todas.
8.- En la paleta TRAZADOS, carga nuevamente el trazado como selección.
9.- Aumenta el GROSOR del trazado, llendo a SELECCION->MODIFICAR BORDE, poniendo 25 pixel.
10.- Colorea la zona seleccionada.
11.- Aplica un estilo de capa.
Para mejorar marco:
12.- Vuelve a la paleta de TRAZADOS y carga la selección antigua.
13.- Sobre la última capa del marco creado, borra lo que aparezca dentro de la selección.
Ya tienes finalizado el marco.
Colgar en blog con explicación.

Iniciamos la mañana trabajando con dos herramientas nuevas: Selección de trazado y selección directa (pulsando la letra A se seleccionan).
PREPARACION DEL LIEZO
1.- Generar un nuevo trabajo, con papel internacional y tamaño A4, resolución de 100ppi
2.- Poner cuadrícula VISTA->MOSTRAR->CUADRICULA.
3.- Cambiar formato de cuadrícula: EDICION-> PREFERENCIAS->GUIA, CUADRÍCULA Y SECTORES. Poner línea de cuadrícula cada 1 cm y con dos divisiones.
CREACIÓN DE FORMA Y UTILIZACION DE HERRAMIENTAS DE TRAZADO
Para ver cómo funcionan las herramientas, crearemos una figura y modificaremos su trazado de la siguiente forma:
1. Crea un cuadrado, teniendo en cuenta que aparezca en la barra de opciones como CAPA DE FORMAS.
2. Una vez realizado, vamos a modificar su forma. Pulsamos la letra A, y se seleccionará la HERRAMIENTA DE TRAZADO.
3. Haz clic sobre el cuadrado: todos sus extremos mostrarán puntos. No sueltes el ratón y prueba a moverlo. El cuadrado se estará moviendo: Estás moviendo el trazado al completo.
4. Si pulsas la tecla CTRL se alternará con la otra herramienta de trazado. Pulsa sobre uno de los extremos del cuadrado y sin soltar el ratón muévelo. El punto del cuadrado lo estarás moviendo.
Te adjunto ejercicio resuelto para que realices lo mismo.
Debes tomar las formas personalizadas de ejemplo.
Cuando finalices lo cuelgas en BLOG con explicación.
PREPARACION DEL LIEZO
1.- Generar un nuevo trabajo, con papel internacional y tamaño A4, resolución de 100ppi
2.- Poner cuadrícula VISTA->MOSTRAR->CUADRICULA.
3.- Cambiar formato de cuadrícula: EDICION-> PREFERENCIAS->GUIA, CUADRÍCULA Y SECTORES. Poner línea de cuadrícula cada 1 cm y con dos divisiones.
CREACIÓN DE FORMA Y UTILIZACION DE HERRAMIENTAS DE TRAZADO
Para ver cómo funcionan las herramientas, crearemos una figura y modificaremos su trazado de la siguiente forma:
1. Crea un cuadrado, teniendo en cuenta que aparezca en la barra de opciones como CAPA DE FORMAS.
2. Una vez realizado, vamos a modificar su forma. Pulsamos la letra A, y se seleccionará la HERRAMIENTA DE TRAZADO.
3. Haz clic sobre el cuadrado: todos sus extremos mostrarán puntos. No sueltes el ratón y prueba a moverlo. El cuadrado se estará moviendo: Estás moviendo el trazado al completo.
4. Si pulsas la tecla CTRL se alternará con la otra herramienta de trazado. Pulsa sobre uno de los extremos del cuadrado y sin soltar el ratón muévelo. El punto del cuadrado lo estarás moviendo.
Te adjunto ejercicio resuelto para que realices lo mismo.
Debes tomar las formas personalizadas de ejemplo.
Cuando finalices lo cuelgas en BLOG con explicación.
Debes indicar:
Nombre:
Animal/planta elegido (nombre científico) y otros datos de interés.
Página del libro.
De esta manera no repetiréis animal.
Ahora debes pulsar en el texto de COMENTARIOS.
Saludos
Ana
Nombre:
Animal/planta elegido (nombre científico) y otros datos de interés.
Página del libro.
De esta manera no repetiréis animal.
Ahora debes pulsar en el texto de COMENTARIOS.
Saludos
Ana
Me gustó este video, y os lo pongo para que lo veáis.




